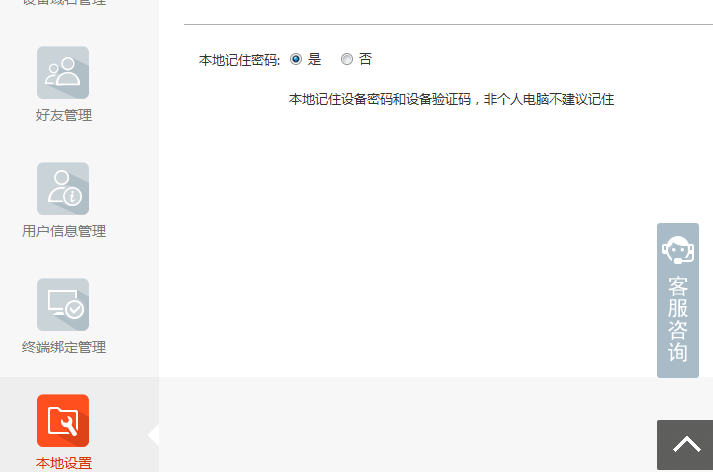设备管理
温馨提示:摄像机连接后,需要3-5分钟自动完成注册,注册完成后才能添加。
设备可通过快速添加或向导添加,本文以向导添加为例。
1.1 添加设备
1.1.1 设备类型选择
点击配置管理>设备管理,进入“我的设备”界面,点击“向导添加设备”按钮,进入设备添加与设置向导>1.设备类型选择界面,选择您的设备类型。进入2.设备连接界面
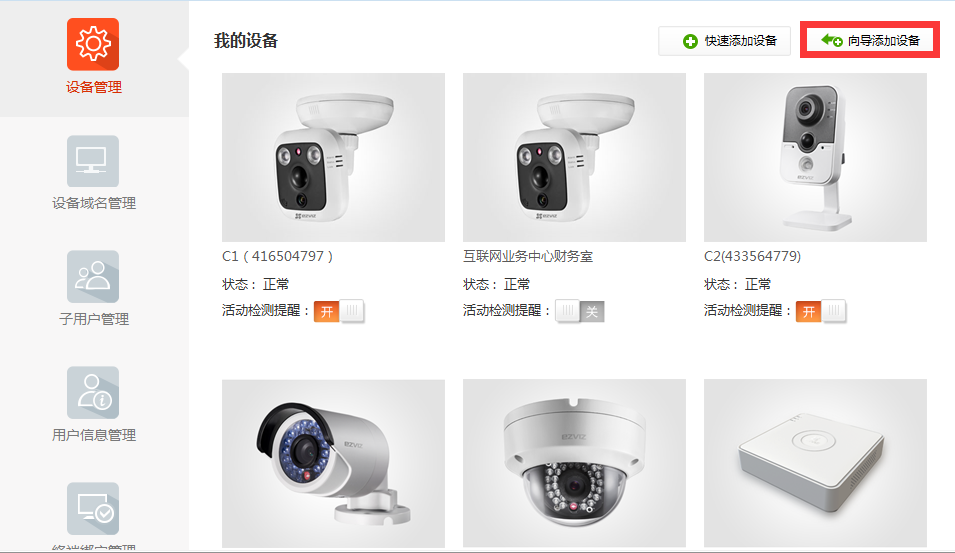

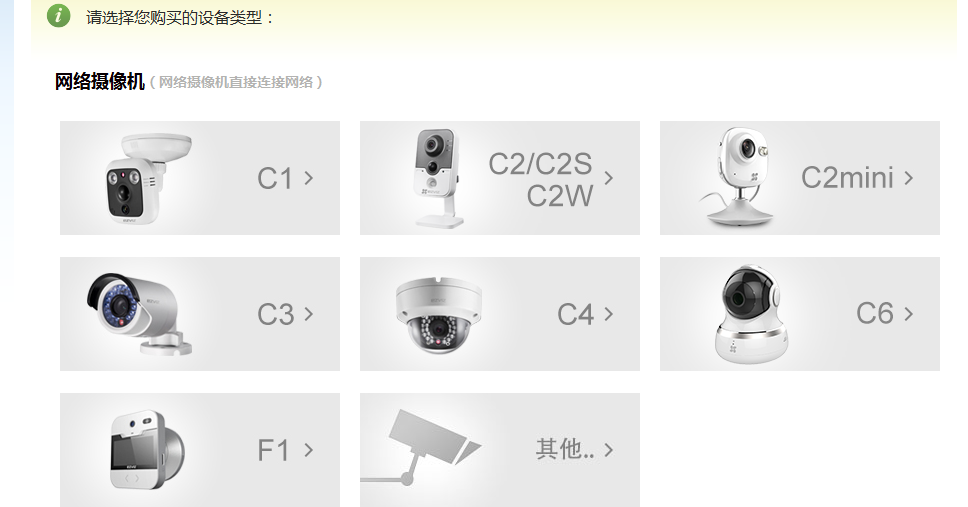
1.1.2 设备连接
按提示将设备连接网络后,点击“我已连接好设备,下一步”进入3.添加设备界面
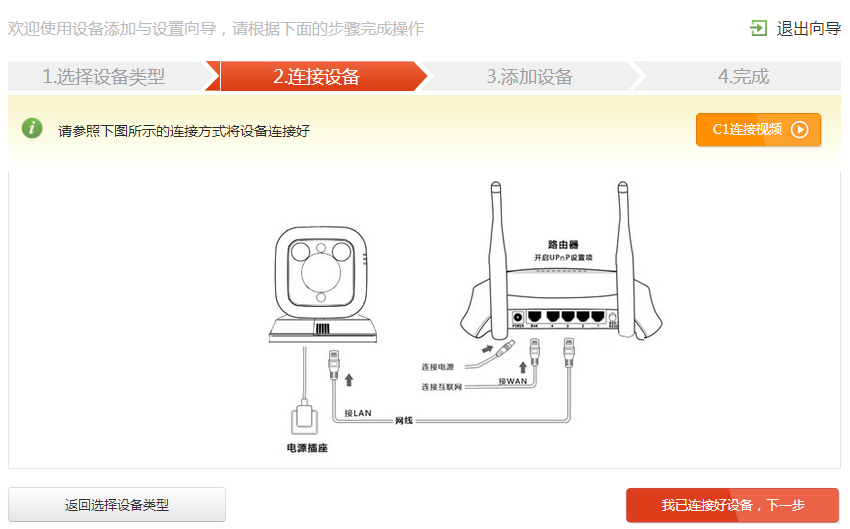
1.1.3 设备添加
在“设备添加”页面中选择“局域网扫描添加”或“序列号添加”(每台设备标签中都有一个唯一的产品序列号)。点击扫描或查询出来的设备,点击左下角的“ ”按钮添加,输入设备机身标签的验证码。
”按钮添加,输入设备机身标签的验证码。
温馨提示:
- 添加时,需要确保计算机与待添加摄像机或设备连接在同一路由器下;
- 对于D系列设备,点击“查询”按钮后,系统会自动查询出该D系列设备对应的多个通道;
- 机身标签中如果没有验证码,默认请输入ABCDEF;
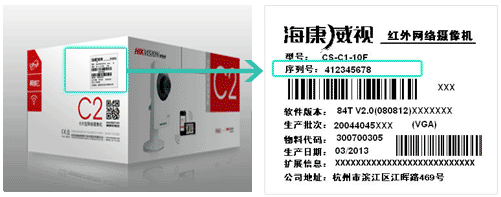

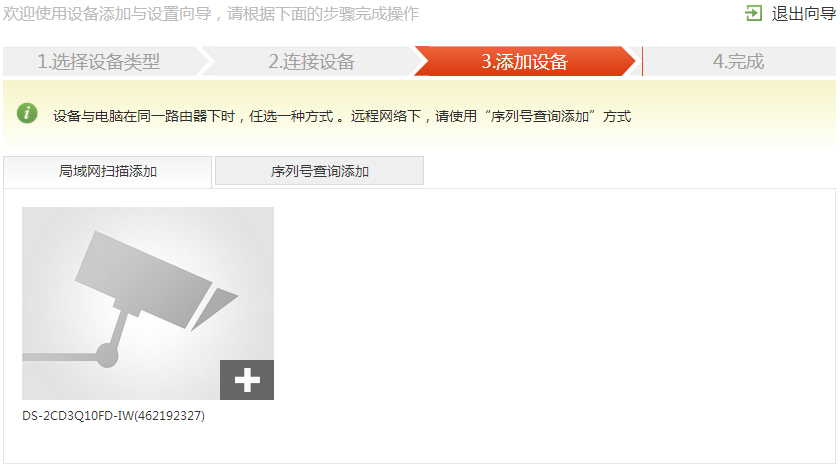

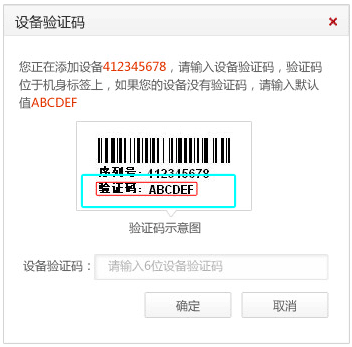
1.1.4 完成
欢迎进入萤石云视频的世界,可以选择“立即开始体验”进入“我的萤石云”界面或者选择“进入管理”进行摄像机管理。
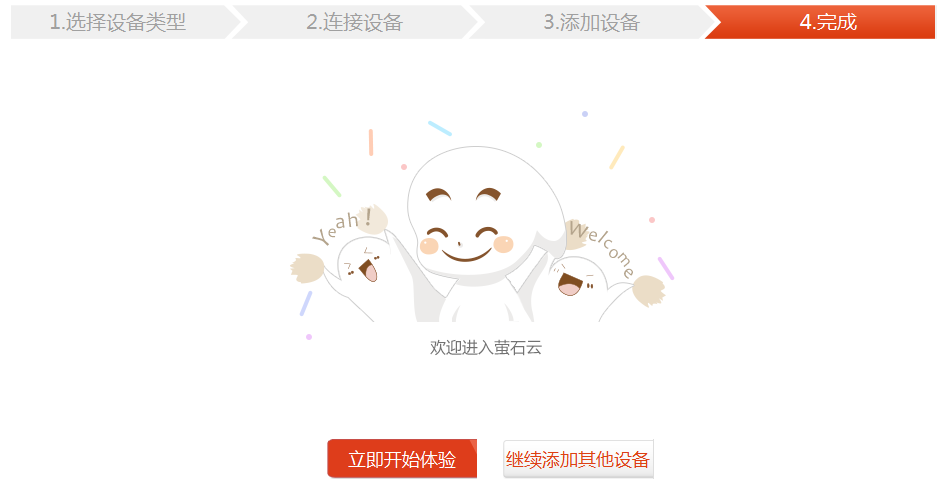
1.2 设备管理
1.2.1 微信分享
将鼠标移至  ,会出现设备的二维码。打开微信扫一扫,关注“海康威视萤石”。就能将您的设备与微信关联。实现通过微信客户端实时视频、历史录像的播放及消息推送等功能。
,会出现设备的二维码。打开微信扫一扫,关注“海康威视萤石”。就能将您的设备与微信关联。实现通过微信客户端实时视频、历史录像的播放及消息推送等功能。
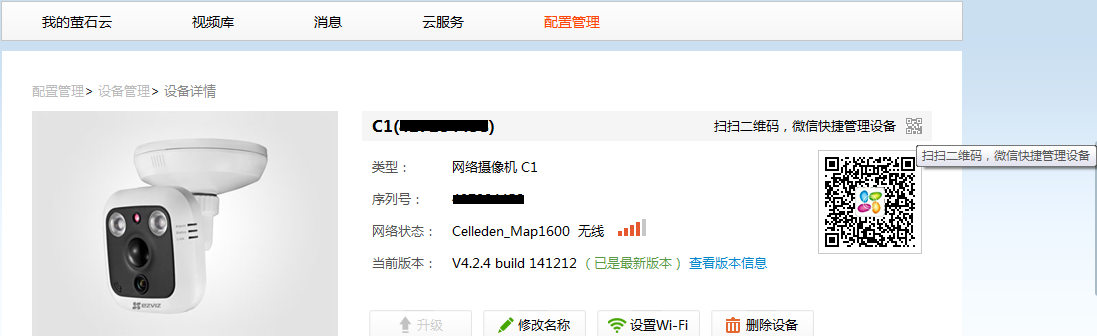
1.2.2 升级设备
在设备管理中,出现“  ”提示,为该设备版本低于萤石云平台当前最新版本,可升级。在“我的设备”界面,点击设备名称进入设备详情界面,点击“升级”按钮进行设备版本升级。
”提示,为该设备版本低于萤石云平台当前最新版本,可升级。在“我的设备”界面,点击设备名称进入设备详情界面,点击“升级”按钮进行设备版本升级。
温馨提示:升级时请勿关闭浏览器,勿断开设备、网络与电源;
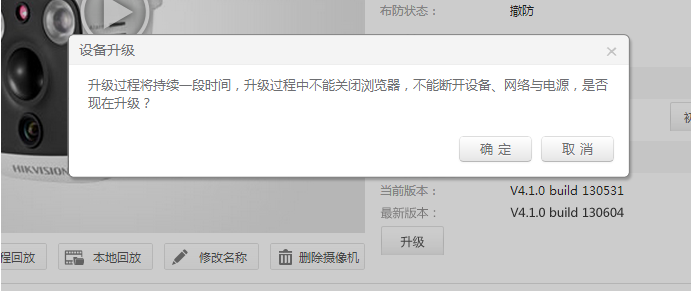

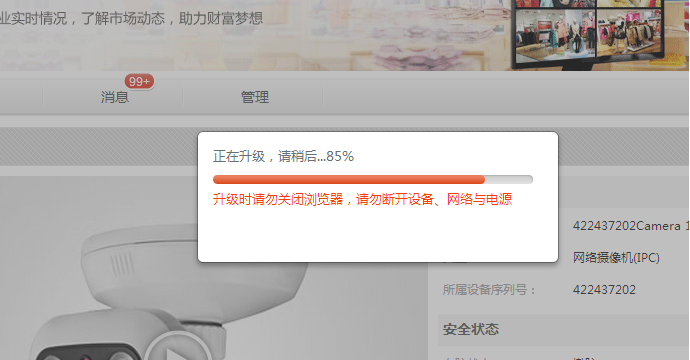


1.2.3 修改名称
在配置管理>我的设备界面,点击设备缩略图进入设备详情界面 ,点击“修改名称”按钮,在弹出的对话框中输入设备名称,点击“确定”按钮,完成修改。
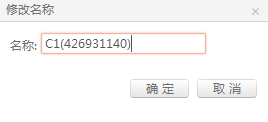
1.2.4 设置Wi-Fi
在配置管理>我的设备界面,点击设备缩略图进入设备详情界面,点击“设置Wi-Fi”按钮,在弹出的选项框中选择Wi-Fi并输入正确的密码。设置完成后拔掉设备网线等待Link灯闪烁即已经设置成功。
注:配置Wi-Fi时,设备需与电脑在同一路由器下。
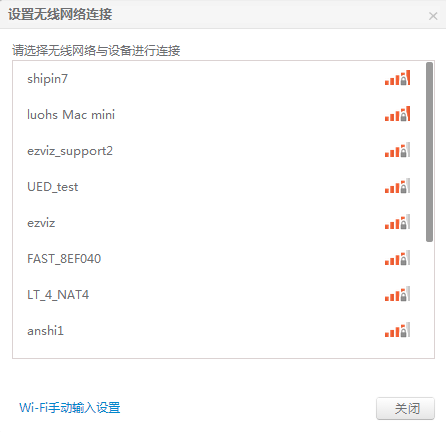

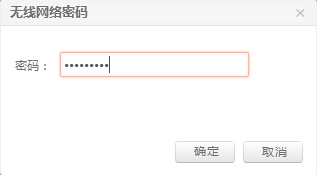
1.2.5 删除设备
在配置管理>我的设备界面,点击设备缩略图进入设备详情界面,点击“删除设备”按钮即可删除设备。
1.2.6 活动检测提醒
在配置管理>我的设备界面,点击设备缩略图进入设备详情界面。开启“活动检测提醒”后即设备处于防护状态,有人闯入会触发人体感应报警,并将报警消息及时推送到您的“萤石云”客户端,您可在“消息”界面进行消息的查看。
关闭活动检测提醒后,设备检测到人或动物活动时不会向您发送推送消息;
注:
- 该功能开启默认为全天防护,您可在“活动检测提醒”中设置防护时间段;
- 安全防护功能只针对支持该功能的设备有效;
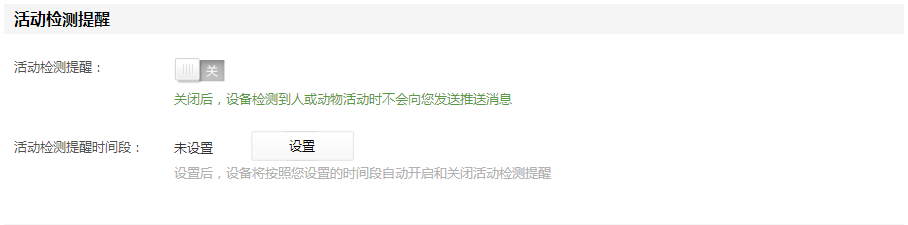

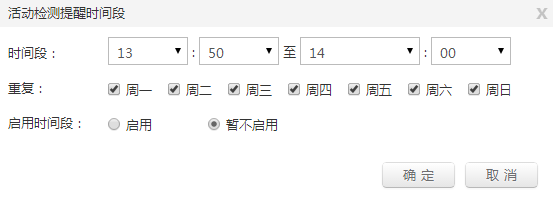
1.2.7 设备存储状态
这里显示当前设备已启用的存储模式:云存储、SD卡存储、N1存储或者R1存储。
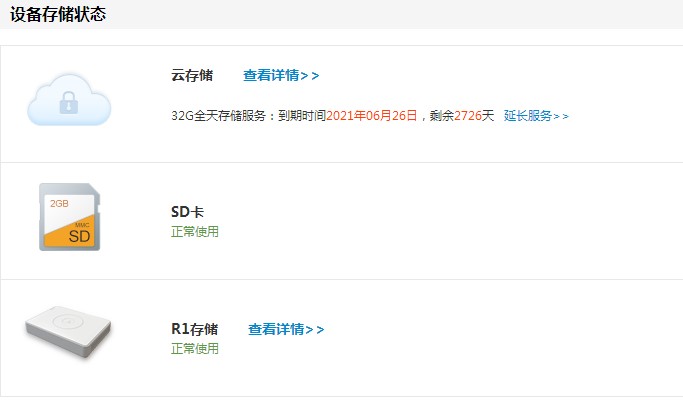
1.2.8 设备安全状态
温馨提示:设备验证码为设备标签上的验证码,如您的设备无该字样,默认为ABCDEF。
在配置管理>我的设备界面,点击设备缩略图进入设备详情界面。开启后,您的视频与图片将会受到密码保护,即查看实时视频、回放录像、查看消息图片时需要输入设备的验证码或修改后的密码。
修改密码:修改之后,视频与图片将使用新密码进行加密,但之前加密的录像与图片仍需使用旧密码进行查看。


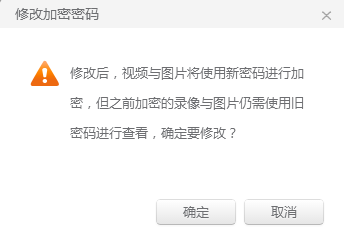

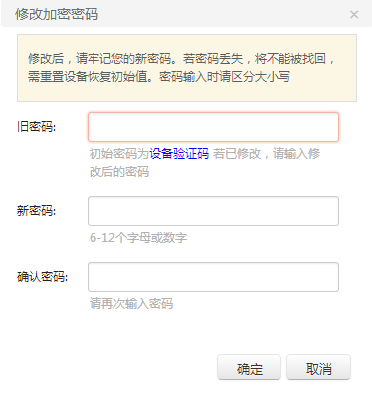
1.2.9 活动检测声音提醒
您可选择报警声音模式:警报模式(对闯入的人或动物进行强烈警告)、提醒模式(对闯入的人或动物进行轻微警告)、静音模式。
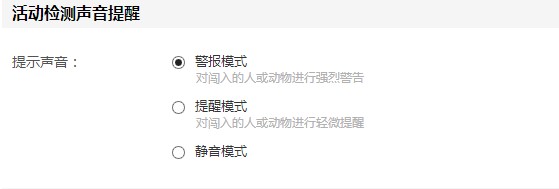
1.2.10 设备在线设置
您可自行设置设备的在线时间段,设备将按照计划自动开关机。设备处于关机状态将无法进行远程控制。
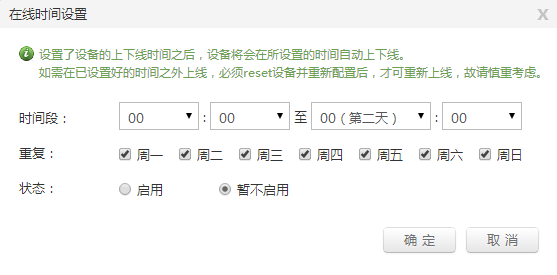
1.2.11 设备消息通知
开启后,您可通过手机客户端接收设备下线的推送消息。
设备域名管理
点击 ‘添加’,弹出 ‘添加设备’ 框到 hikonline。添加成功后,添加的设备将在列表中 显示
点击  按钮,将下载 设备列表(excel)。如果用户搜索后,点击导出,将导出 搜索后的 设备列表。 当用户没有 设备时, 将不可导出。
按钮,将下载 设备列表(excel)。如果用户搜索后,点击导出,将导出 搜索后的 设备列表。 当用户没有 设备时, 将不可导出。
输入要搜索的设备名称后,  点击搜索或者回车,返回搜索结果
点击搜索或者回车,返回搜索结果
点击每个设备列表的  ,弹出修改设备信息 弹出框
,弹出修改设备信息 弹出框
点击每个设备列表的删除按钮,点击确定 删除
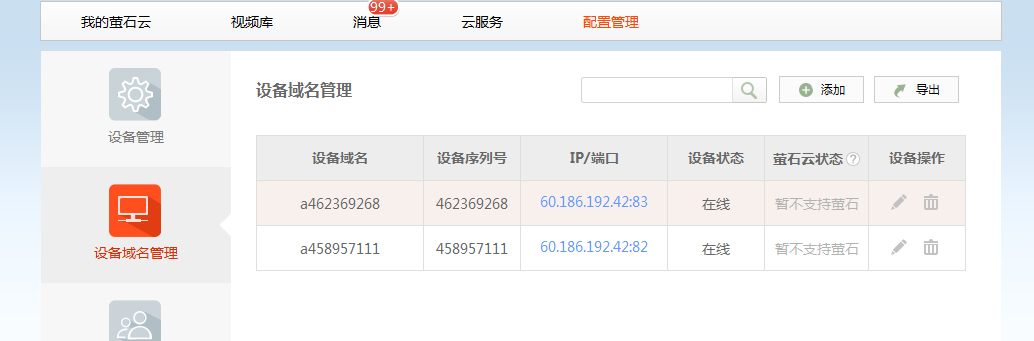
好友管理
主用户可以将视频分享给其他账号。
- 添加用户
点击“添加用户”后在界面填写完整的用户信息、分配相应的设备及设备权限(预览、回放、报警、对讲)。
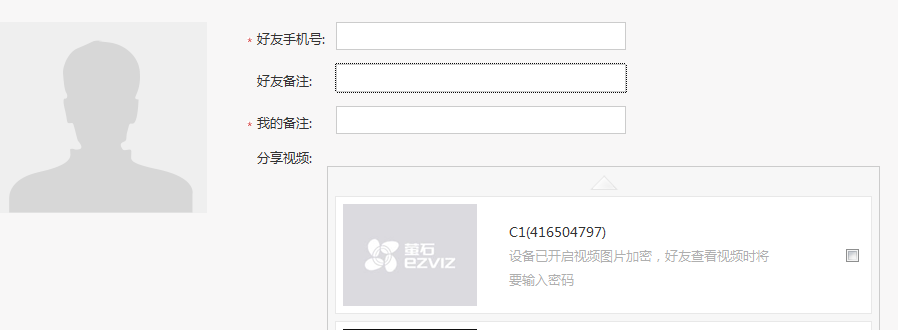
- 编辑分享用户
删除—可以删除好友。
编辑好友—点击子用户右上角齿轮 按钮即可修改好友备注,分享设备权限设置等
按钮即可修改好友备注,分享设备权限设置等
用户信息管理
3.1 账户资料
在配置管理>用户信息管理中,点击“账户资料”即可在账户资料界面修改账户的相关信息(昵称,联系人,所在位置,详细地址,固定电话,邮箱,手机号码),用户可上传图片作为头像信息。
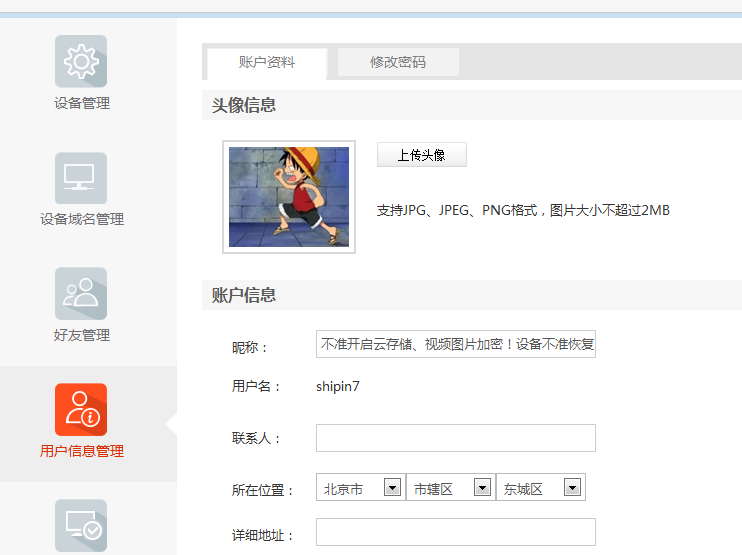
3.2 修改密码
在配置管理>用户信息管理中点击“修改密码”后,在右侧“修改密码”界面按提示输入旧密码及新密码,即可成功修改当前账号的登录密码。
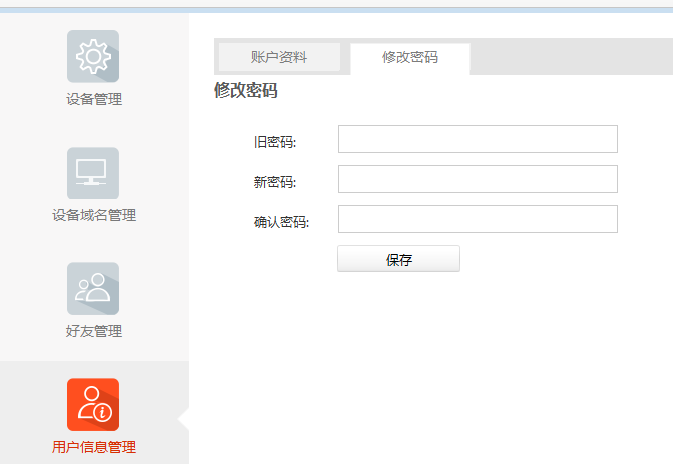
3.3 忘记密码
在萤石云登录界面点击“忘记密码”进入“找回密码”界面。根据表单的提示正确完成表单项的填写,点击“提交”按钮完成新密码设置。
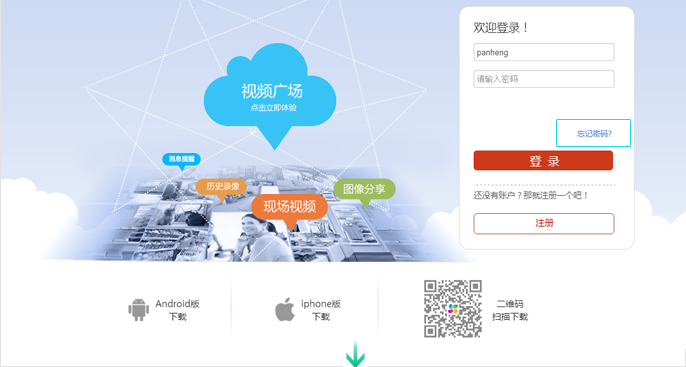
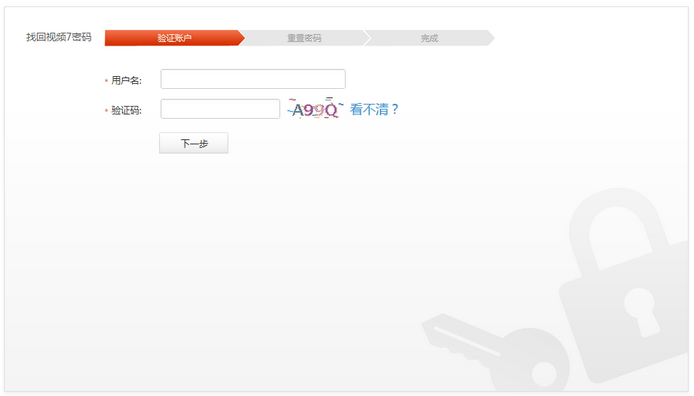
终端绑定管理
在配置管理>终端绑定管理中可设置账号绑定登录电脑的功能,又增加一层您账户的安全保障。
4.1 开启终端绑定
在右侧的“终端绑定管理“界面选择“开启”,在弹出的提示框上选择“绑定”,按如图提示操作即可轻松将账户与您的电脑绑定;
4.2 关闭终端绑定
在“终端绑定管理”界面,选择“关闭”,即可关闭终端绑定功能,届时您登录账号的电脑将不会受绑定限制;
4.3 临时登录
开启“终端绑定功能”后,在未绑定过的电脑登录您萤石云的账号需要通过手机(萤石云用户资料中的手机号)验证码才可登录;
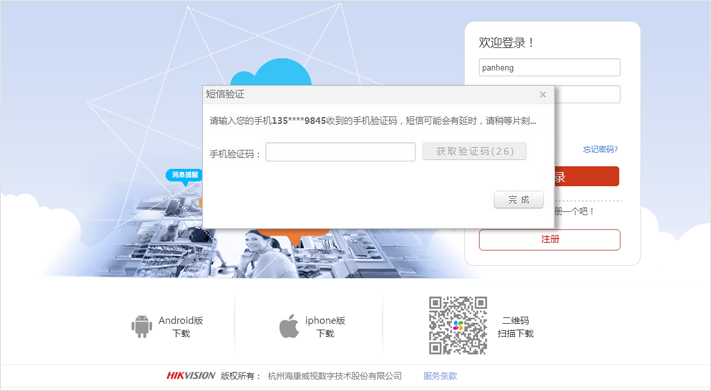
本地设置
5.1 存储设置
在配置管理>本地设置界面,点击“浏览”按钮,设置视频查看时的抓图、录像以及剪辑文件的存储路径。
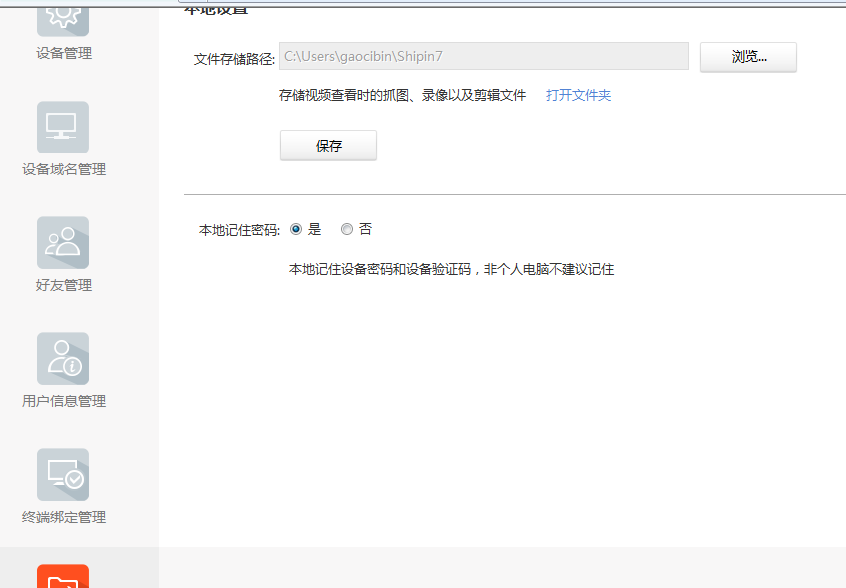
5.2 本地记住密码
在配置管理>本地设置界面,“存储设置”下方可设置本地记住密码,系统默认选择为“是”,即本地记住设备密码和验证码,在您每次操作中不必每次输入密码。